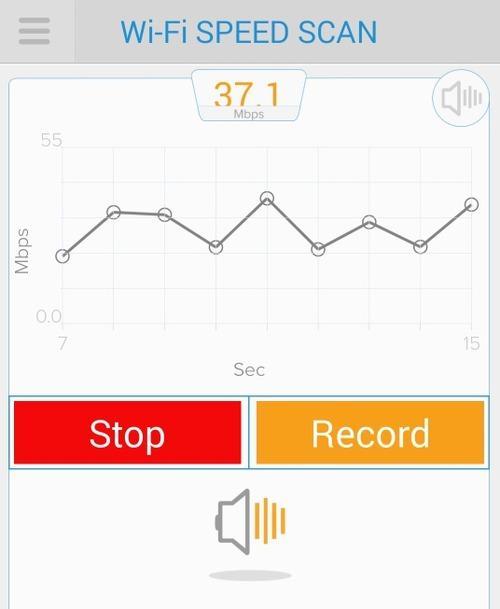REQUIRED FOR A SUCCESSFUL REFILL:
Toner
1 funnel cap
General Refilling Procedures:
Use a Flat head screwdriver to pop out the large plastic plug found on the side of the
side of the cartridge.
IMPORTANT: You must dispose of any original toner in the cartridge as much as
possible before refilling. Dispose of toner properly into a trash can, or use a vacuum
with a hose for best results (if possible).
Before opening the bottle of toner, turn it upside down and tap it on a table to loosen
the toner and allow it to flow freely. Remove the cap and pull the seal off the bottle.
Attach the funnel cap making to sure it is on tightly. Tilt the funnel cap toward the fill-
ing hole and insert it into the hole. If the toner stops flowing before the cartridge is full,
simply remove the toner, close the cap, turn the bottle upside down and tap it on a table.
Once the cartridge is full, seal the hole with the plug by twisting it until it is completely
seated. Now gently shake the cartridge side to side to distribute the toner.
Installing Reset Gear on Starter Cartridges
Using the illustration below as a guide, remove the 3 screws
indicated with red arrows. Once the screws have been re-
moved, carefully and gently detach the side panel.
The picture below shows how the gear
should be set once it has been placed within
the panel. To insert the gear in this panel,
slide the flag (which is the longest part of the
gear) through the right side opening (green
arrow on right side) and then slide the gear to
the left. Once you have done this, hold the
flag in place and place the panel back on the
cartridge. Place the screws back in place and
your cartridge is ready to be used.
here are some video that will help you:
How to remanufacture Brother TN420 TN450 TN2210 TN2220 toner Cartridge for use in DCP 7030, DCP 7040, DCP 7045N, HL 2140, HL 2150N, HL 2170W, MFC 7320, MFC 7340, MFC 7440N, MFC 7840W and reset the toner counter.
There are 3 different yielding toner cartridges:Starter cartridge -- 700 pages at 5%
TN420 (TN2210 Europe) - 1200 pages at 5%,
TN450 (2220 Europe). - 2600 pages at 5 %
The drum unit DR420 (DR-2200 Europe) is rated for 12,000 pages.
Fuser assembly haS a life of 50,000 pages.
When you instal a new toner cartridge, the bias voltage is set to a high voltage.
As the cartridge is used, the bias voltage is gradually reduced down and the density increases.
This is necessary because a new toner cartridge has a tendency to print light, and to keep the density level even throughout its life, the density bias voltage is reduced accordingly.
Each time a new cartridge is installed, the bias voltage is reset to the high voltage point, and the cartridge page count is reset to zero.
Since different yields would dictate different decreases in density over time, the cartridge uses different reset gears.
The developer roller presents the good toner to the drum, but it also pick up the waste toner.
So, at the end of its life, the toner cartridge is full of waste toner.
Failure to clean the toner cartridges properly, will causes backgrounding.
RESET PROCEDURES FOR DCP MODELS:
If you have replaced the toner in your Brother DCP, and the error message hasn't automatically reset, follow the procedure to reset it manually:
-Open the front door
-Press clear key
-Press start key
-Press down arrow key
-Press up arrow key
-Press Ok
-Close the front door
TEST PAGES
Press "GO" key 3 times, within 3 seconds, with the front cover closed and the "READY" light on.
DEFECT CHART
Drum: 9,42 cm
Upper fuser roller: 5,34 cm
Lower fuser roller 7,85 cm
Developer roller: 3,25 cm
Required tools:
Screwdriver
90g Toner
isopropyl alchool
Better if you have compressed air
For any question or suggestion leave a comment
Quick video on how to reset the Brother TN-210 Black, Yellow, Magenta, Cyan cartridge. Your printer will say you are out of toner and lock up far before you are truly out of toner.
Once the flag gear is reset you should be able to practically double the output of the cartridge before you need to refill or replace it.
Please note that the flag gear is NOT present on the teaser cartridges that come with the printer. A flag gear can be purchased online if desired.
happy refilling and recyling :)